


Hello,大家好,我是小醒目。
今天想跟大家分享下我所知道的,关于PPT图片的,各种骚气而又不失美感的玩法。
一、图片的基本知识
相信大家对于PPT插入图片这个操作一定不陌生。
PPT允许我们插入图片的格式有很多种,包括我们常见的JPG、PNG、BMP格式,甚至还可以插入GIF格式,通过插入PPT图片,我们可以完成很多具有美感的版式设计:
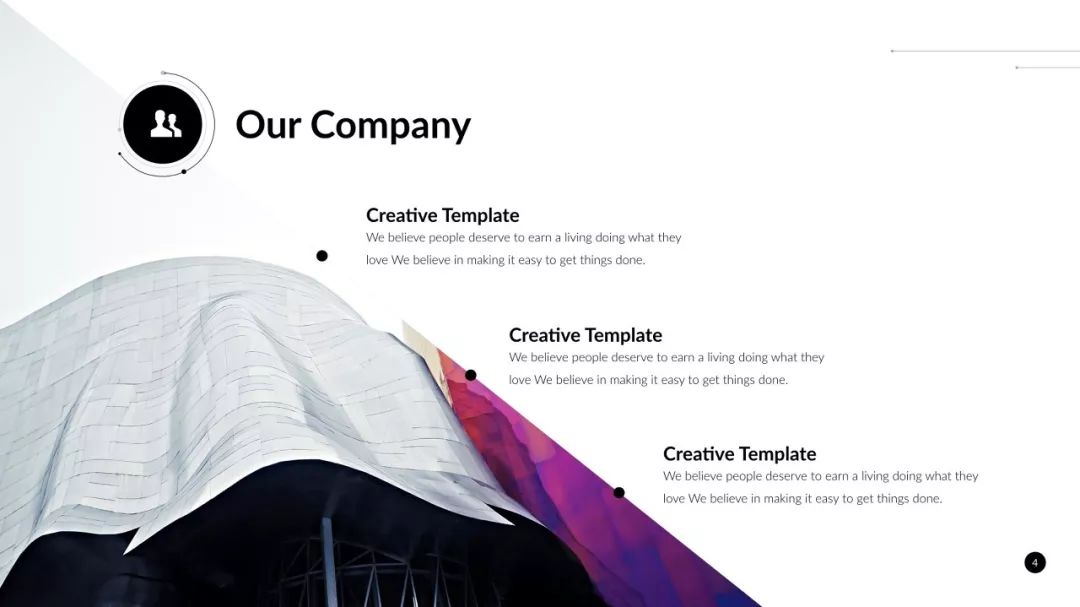
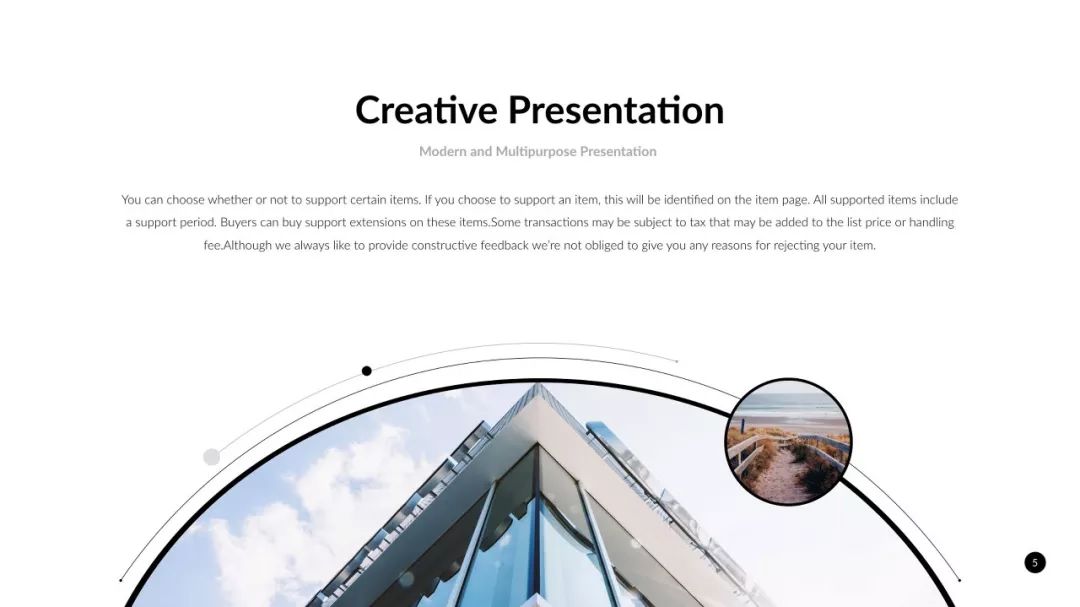

而我们平时做出的图文版式大部分都是以正方形的形式呈现:

当然,每种形状的图片都有其适合的演示风格和演示场所,不能一概而论。
不过在今天正文开始之前,我还是想给大家简单普及一下图片的基本玩法。
一般来说,我们插入的图片都是矩形的,那怎么让图片变成千奇百怪的形状呢?
这里介绍两种办法:
第一种办法是插入图片后双击图片,点击裁剪选项卡下方的小三角形,选择裁剪为形状,然后选择自己想要的形状点击,就可以把矩形的图片裁剪为各式各样的形状了。
结合纵横比调整就可以做出除矩形外的其他规律图形。
但是这个方法的缺点就是PPT里面自带并且常用的形状比较少,很难满足我们平时演示的所有需求。
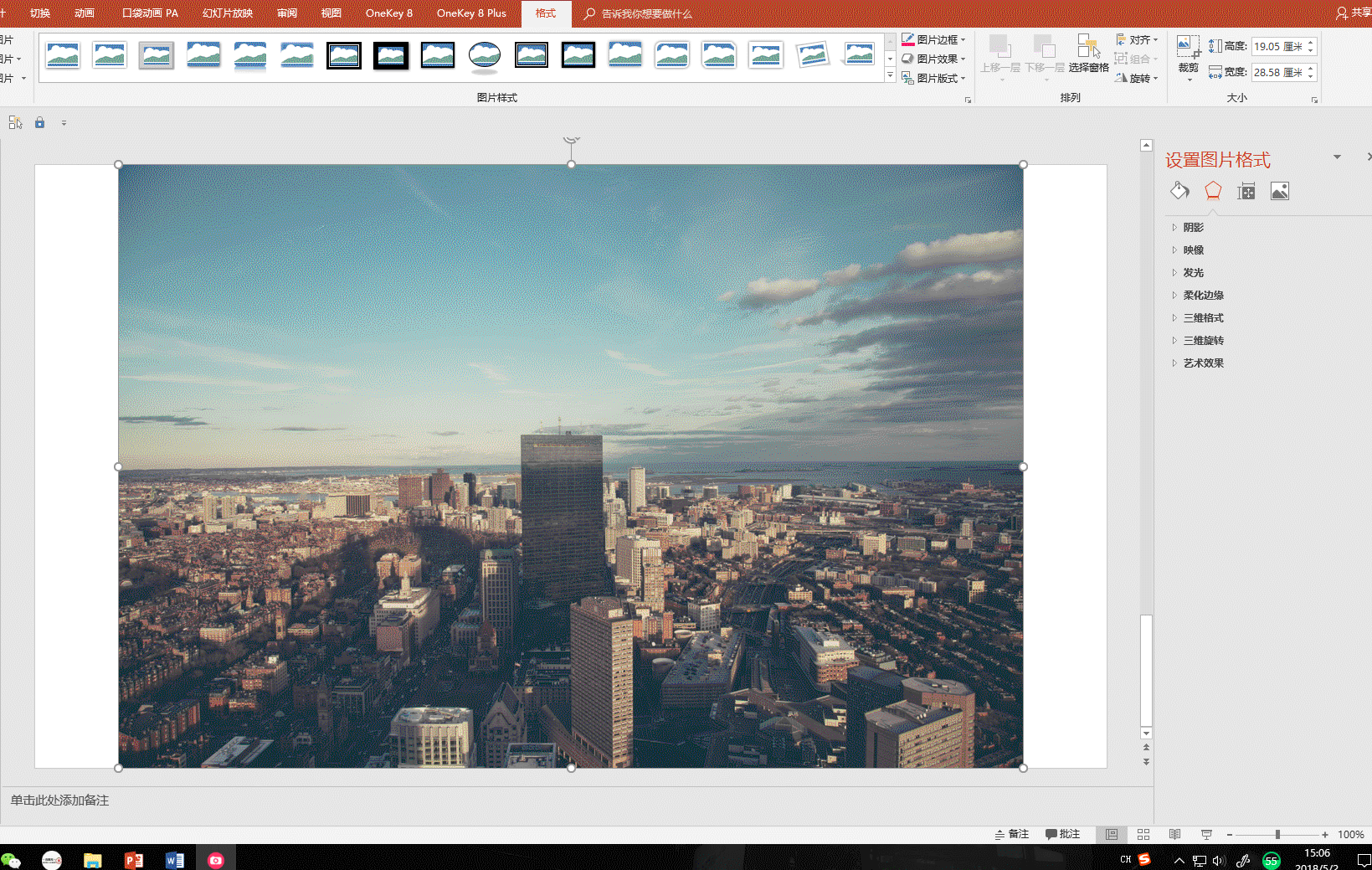
第二种办法是第一种办法的延伸,而且这个办法也和等下骚气的操作息息相关,大家要认真往下看哦。
我们都知道PPT里面的形状除了纯色填充和渐变填充之外,可以进行图片或纹理填充。
利用这个特性,我们就可以把图片填充到任意形状中,这种办法可以说适用性比第一种办法要强得多,唯一麻烦就是在调整图片位置上稍显麻烦。
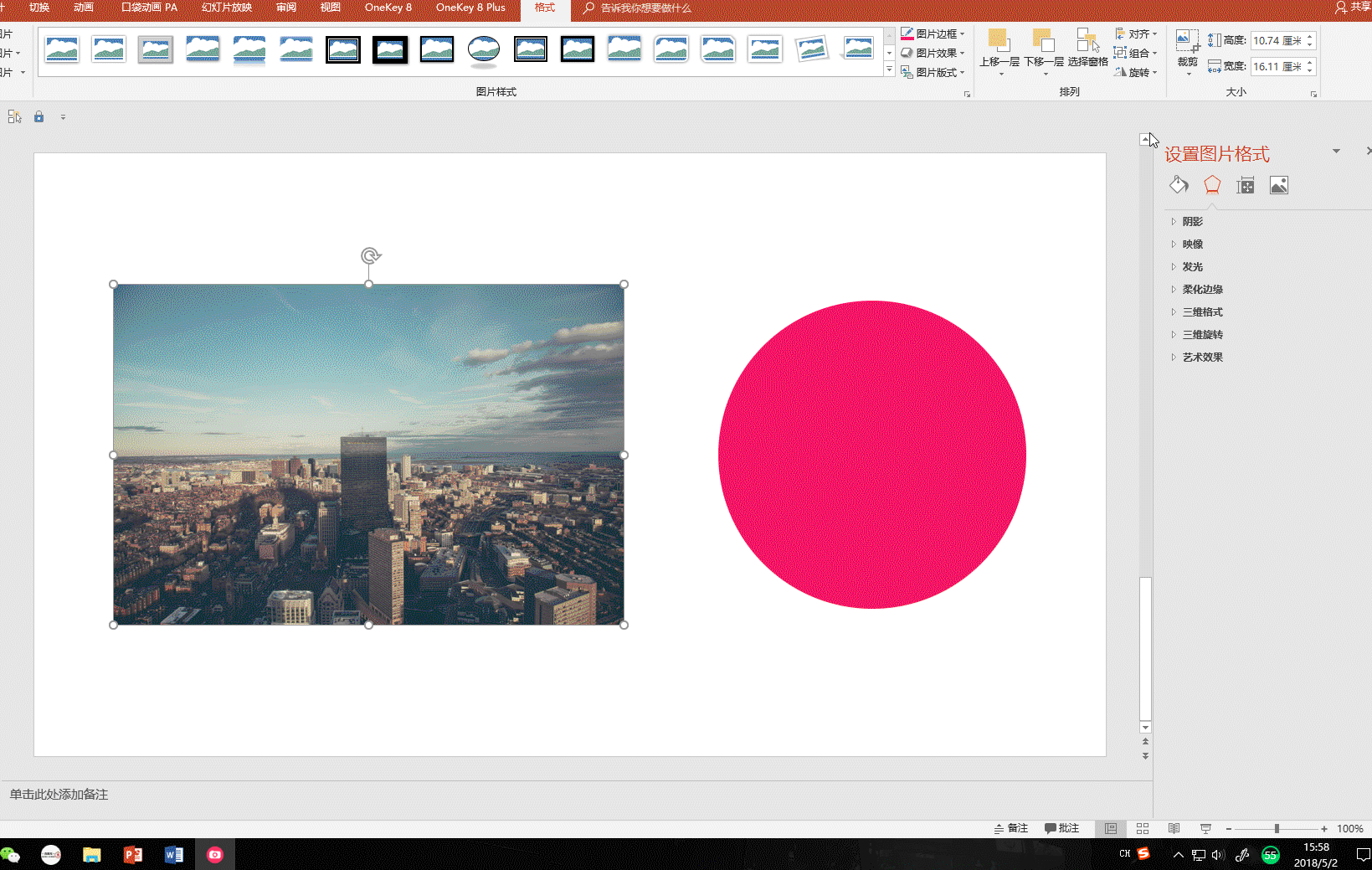
在第二种办法中,我勾选了将图片平铺为纹理,如果不勾选这个,图片就会以形状作为主体铺满(避免不了图片被压缩的结果),勾选上之后,图片就不会被压缩,而是按照图片原来的比例填充到形状里面。
我们可以通过设置XY刻度(即图片缩放比例)以及对齐方式去完善填充效果。

二、今日作品鉴赏
简单介绍完图片的基本用法之后,终于进入我们的正片了(小声bb,我猜我那么话痨是被珞老板传染了)
今天先给大家介绍两种图片的进阶玩法:故障风和双重曝光。我们先来看一下作品:
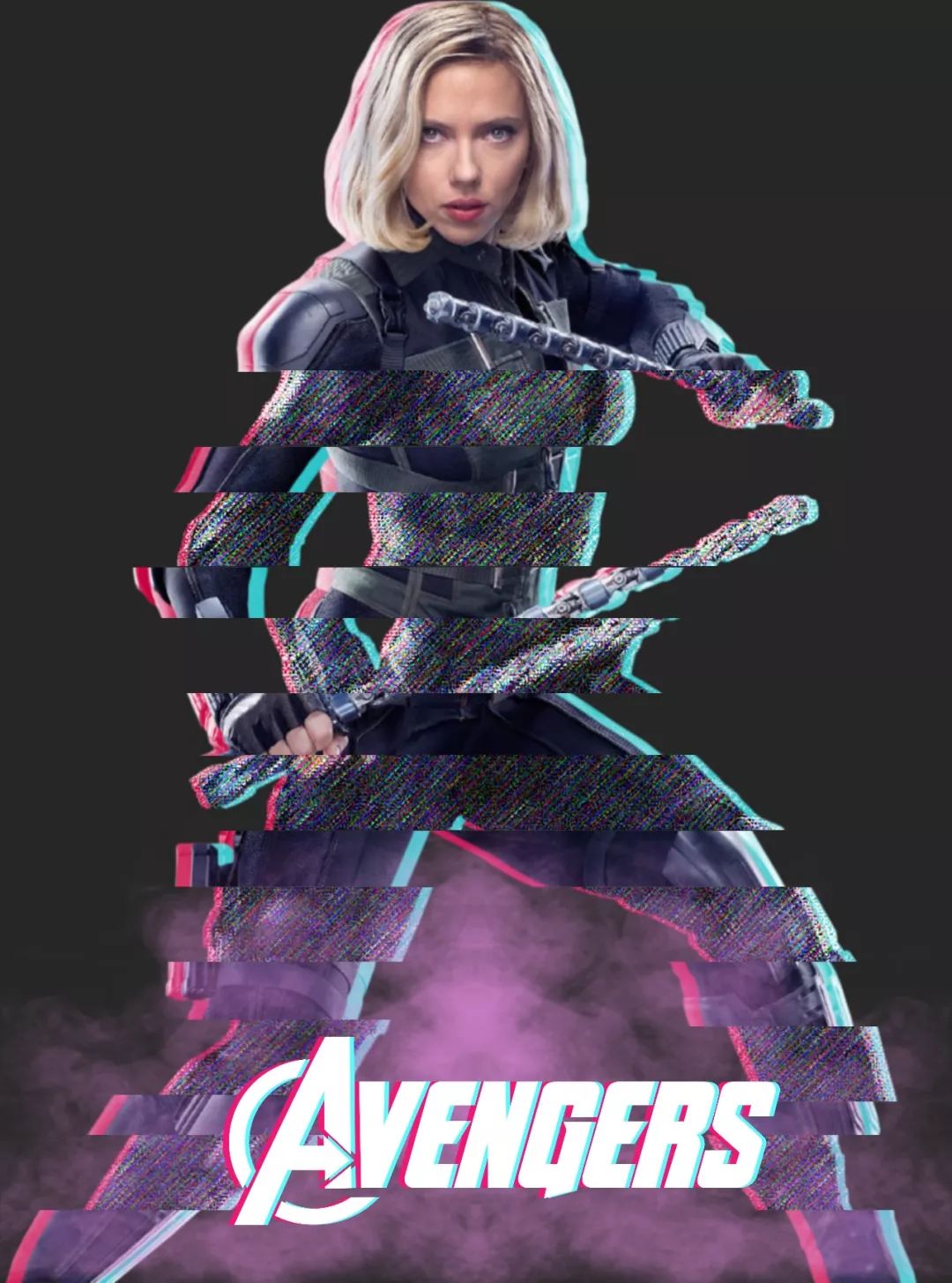
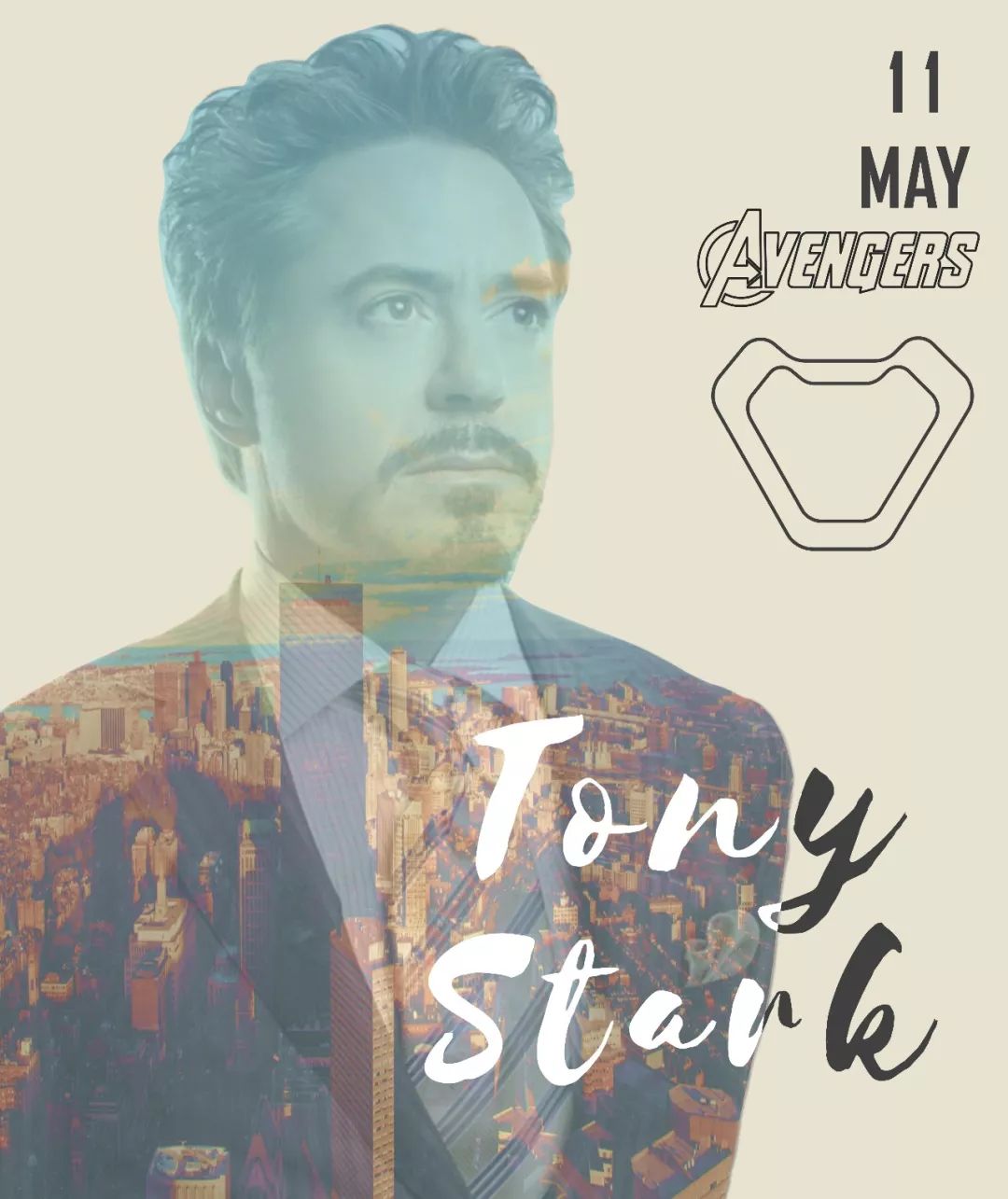
这两张人物海报说不上是上准之作(毕竟PPT不是专门处理图片的工具),但相比起我们平时在PPT做的图片来说还是有一丢丢亮点的,下面马上进入教程环节。
三、PPT中的抠图技巧
首先我们准备一张上好的人物图片,这里推荐大家找背景为透明的PNG图片,这样就可以直接免去抠图工作,针对一些特定的人物关键词我是比较推荐通过科学上(wai)网(wang)去搜索。
不过在很多情况下我们还是要自己手动抠图的,当然抠图的方式有好多种,这里只介绍在PPT中的抠图方式:
第一是设置透明色。
我们插入一张图片后,点击菜单栏“格式”—颜色—设置透明色,这时候光标会变成一支笔,只要你点击图片上的某种颜色,那么图片上所有这种颜色都会变成透明:
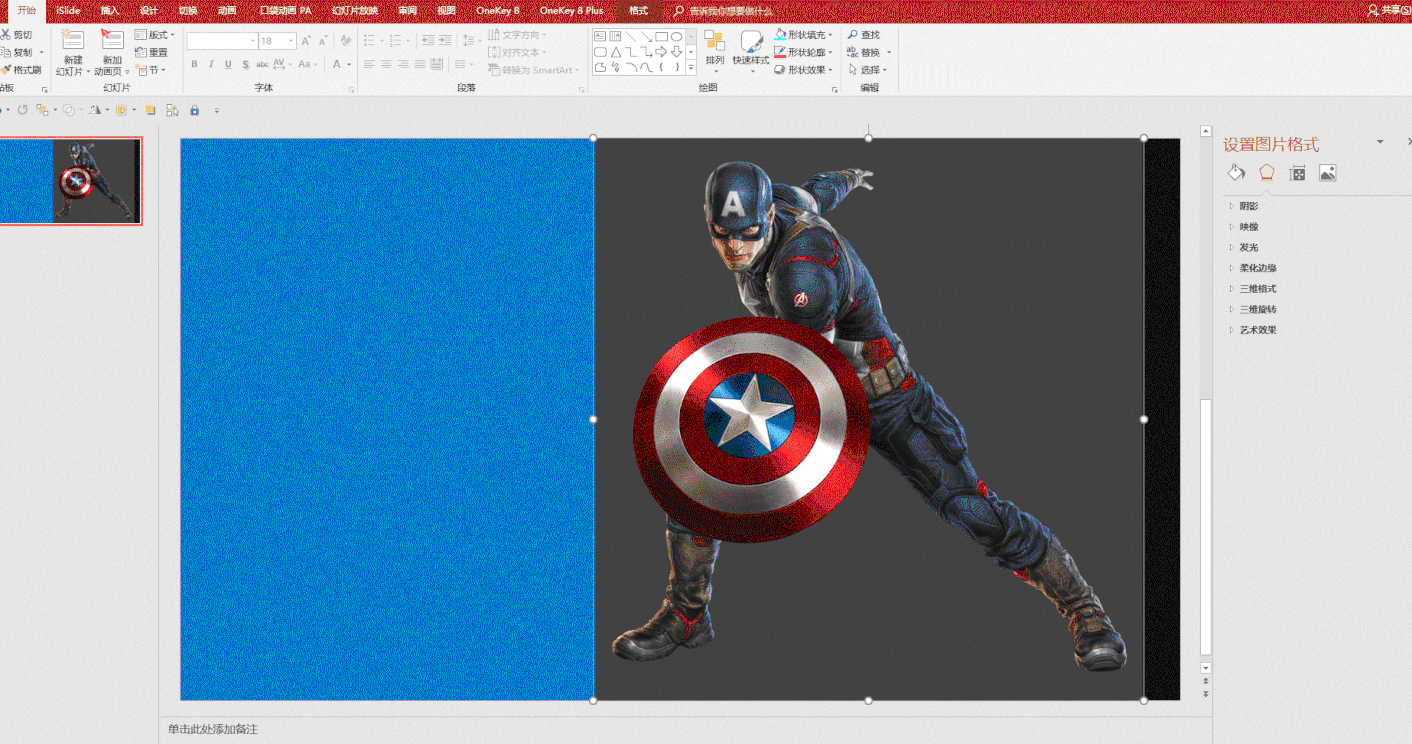
可以看得到,这种抠图方式虽然快速,但只适用于背景杂色不多的图片,适用范围不大。
下面我们来看看另外一种抠图方式。
点击图片—菜单栏“格式”—删除背景后,图片会被虚线框框住,并且有一部分变成紫色,中间也出现了一个矩形框,紫色的部分说明是要删除的,其他则是留下来的。
通过放大/缩小矩形框可以调整你想保留的最大区域,同时使用右上角标记保留/删除的区域去达到抠图的目的:
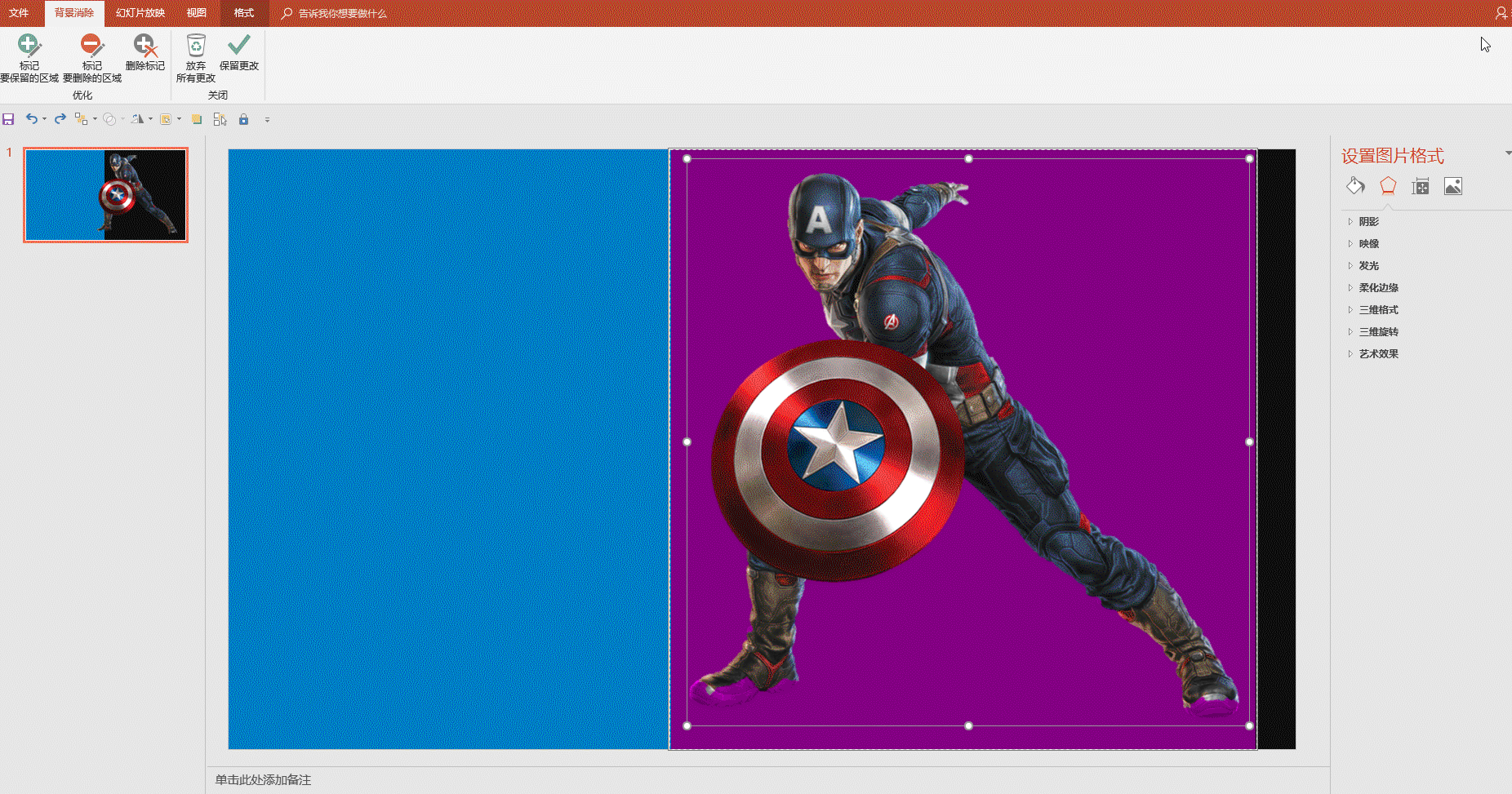
这个方法虽然繁琐,但对于不想打开美图秀秀或者PS的同学来说是非常实用的(结合放大PPT页面比例去抠图效果会更好哦)。
四、故障风人物海报
学会简单抠图后,终于正式进入人物海报制作环节了!
先来介绍故障风,其实先前在水韬大大的文章已经介绍过电子故障字体怎么做:
这里采用的方法是一样的。
我们先插入若干个矩形(长度宽度是否一致看个人喜好)覆盖在图片上,覆盖的位置就是我们等下分割图片的地方,
然后先选中图片(一定要先选中图片),然后按住Ctrl键再选中这些矩形,点击菜单栏“绘图工具格式”—合并形状—拆分,
这样图片就会四分五裂出来,这时候我们再按住Shift键移动矩形图片的位置,就可以达到一个左右错落的效果:
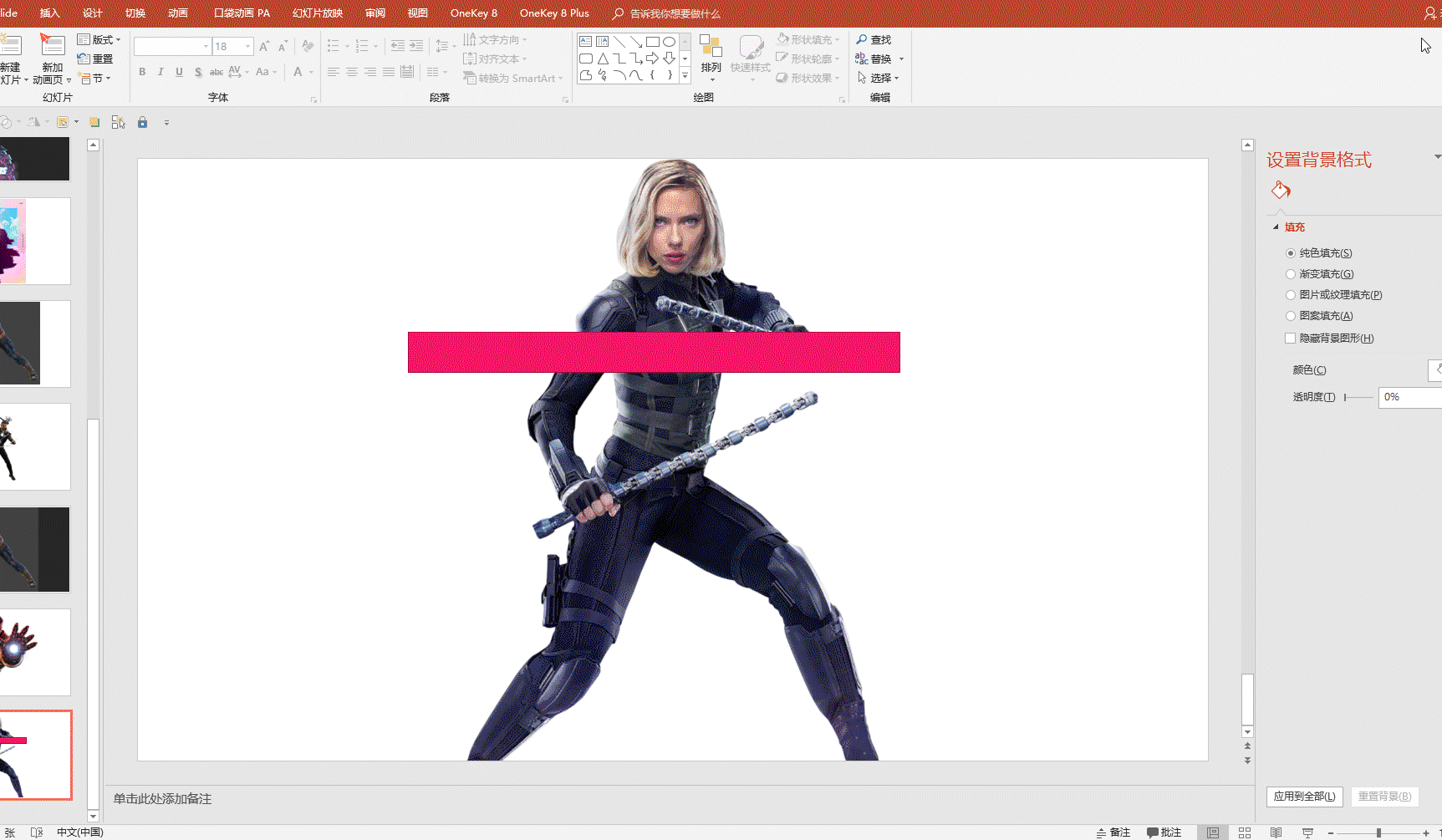
这时候我们再点击这些矩形图片,点击菜单栏“格式”—艺术效果,胶片颗粒,并且在图片格式中把颗粒大小设置为100,即有一种噪点的效果。
那么像案例中的线条模糊感是怎么做出来呢?
我们需要艺术效果的叠加。
但是在PPT中,我们只能对图片选择一种艺术效果,想要达到艺术效果的叠加,我们需要对已有一种艺术效果的图片进行复制,并且粘贴为图片。
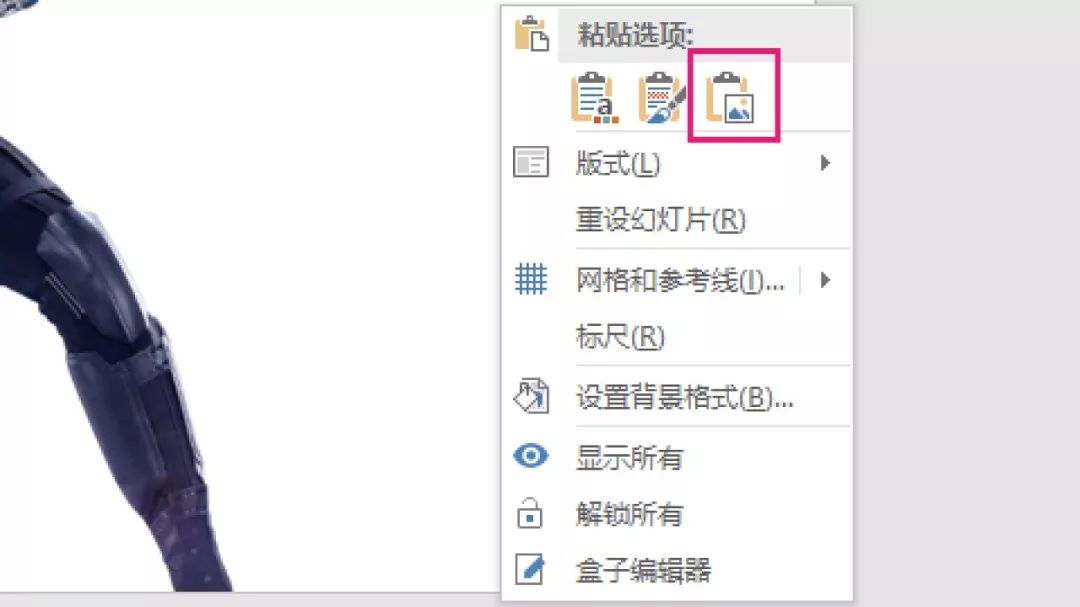
这样我们就可以对图片进行二次艺术效果的叠加,我们对新的图片叠加一个蜡笔平滑的效果,把缩放程度调为0,这样一个故障风的图片就诞生了。
接下来就是简单操作啦,把所有图片复制两次出来,然后对他们分别重新着色。
可能有同学觉得重新着色里面可以选择的颜色不好看,其实我们可以更改配色方案,通过菜单栏“视图”—幻灯片母版—颜色—自定义颜色就可以改成自己喜欢的颜色喇。
最后加上一些好看的烟雾PNG图片,一个有点逼格的PPT人物海报就完成了。
五、双重曝光人物海报
接下来就是双重曝光了!
相信很多同学对双重曝光的理解是存在于PS里面的操作,其实在PPT中也可以做简单的双重曝光哦。
首先我们要理解双重曝光的简单原理,双重曝光简单来说就是在一张图片上覆盖着一张或多张半透明图片。
我们知道,PPT中的图片是不能设置透明度的,但有个地方却可以设置透明度,那就是平时插入的形状,看过我前两期教程的同学估计猜到我想说什么了,没错,又是图片或纹理填充(这玩意真神奇呀)
首先我们要插入一个形状,这个形状的要求就是尺寸要和我们的图片一致,然后我们只要把图片复制,对形状使用图片或纹理填充,点击剪贴板,就可以得到一张和原图一模一样的“形状”,这时候我们只要调节透明度就OK了。
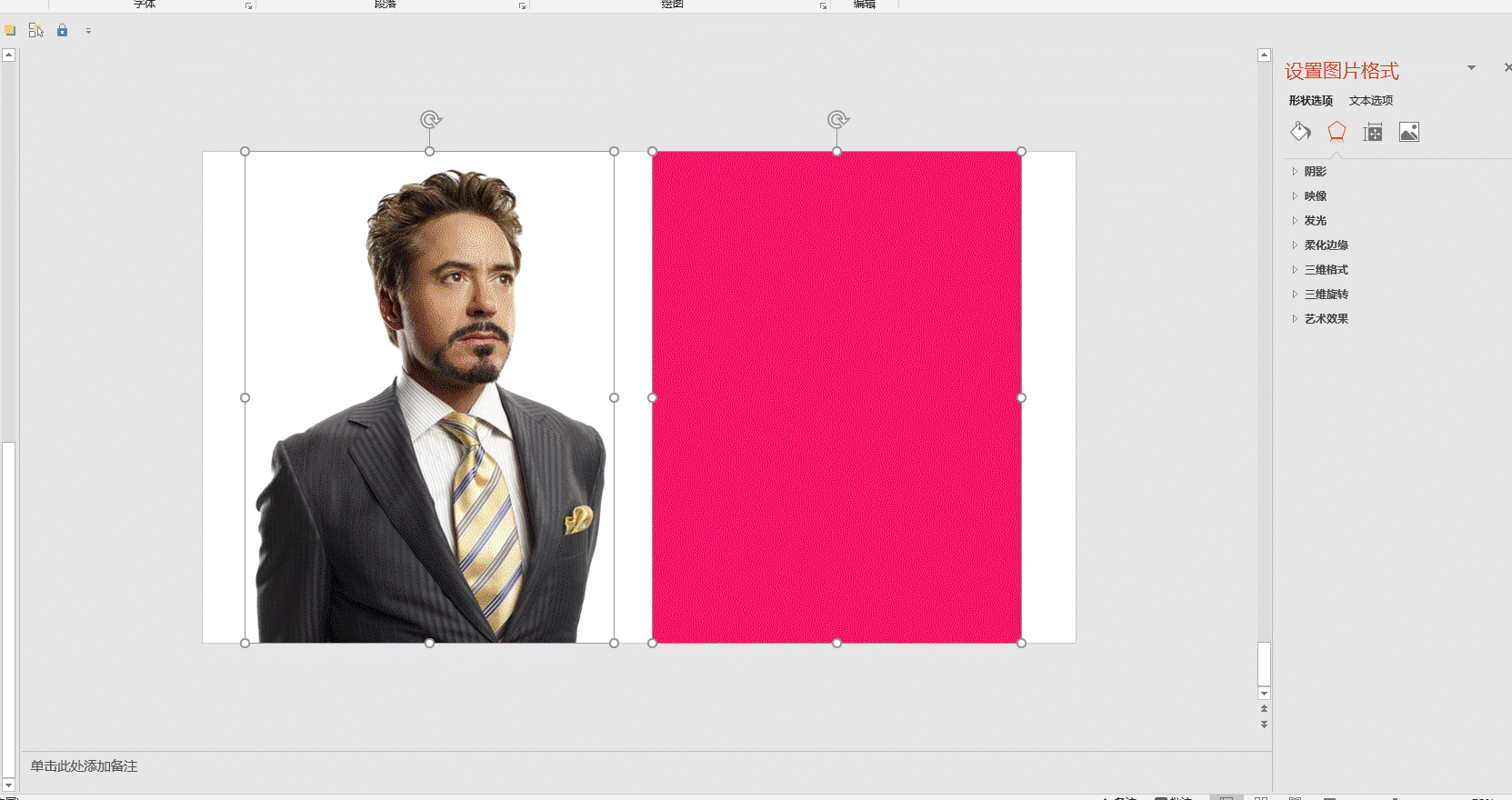
而像案例中的效果,就需要一点功夫了,这里简单说一下操作,首先我们对人物进行透明度设置,这里我设置为50%。

然后我用任意多边形和编辑顶点去大致勾勒出屎大颗的外形(这步有点繁琐,需要点耐心),然后这个任意多边形用一张城市图片去填充,同样设置透明度,这里设置为60%。
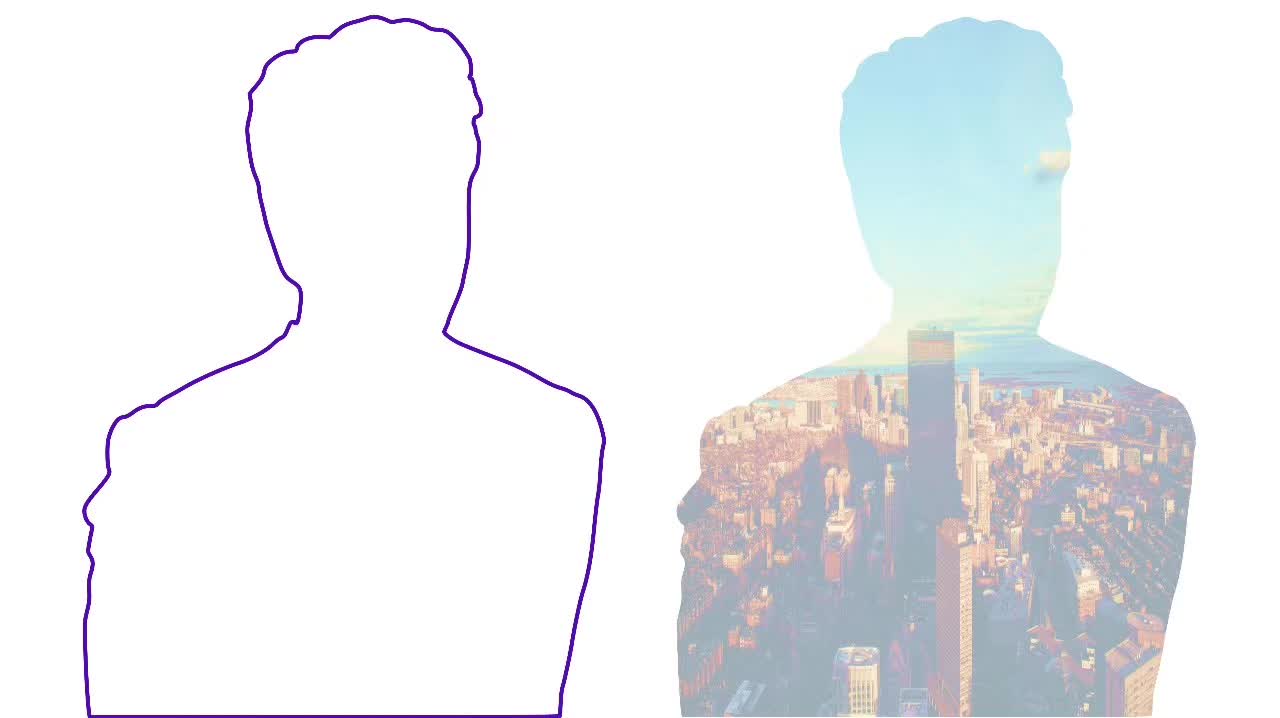
之后,我们把两张图片重叠一下,然后加点小装饰就好了呀,是不是很简单呢?
洋洋洒洒终于写完了,希望看到这里的小可爱能够有所收获。
在了解了图片的基本知识、奇妙的抠图方法和两种风格的人物海报制作教程之后能够用PPT做出堪比PS水准的人物海报。
最后我也准备了一些复联人物素材给大家练习,回复关键词【复联人物素材】就可以领取啦
资讯来源说明:本文章来自网络收集,如侵犯了你的权益,请联系:puerppt#163.com进行删除。
优页文档(www.youyedoc.com)是一家专注于分享高质量的PPT模板、Excel表格、Word模板的下载网站,1000+各行业优质设计师每日更新200+优质办公文档模板,满足各行业办公需求。海量office文档制作教程,致力于打造国内最大最权威的办公文档下载一站式服务平台
Copyright © 2021-2024 www.youyedoc.com. All Rights Reserved. 粤ICP备2021116258号
本站所有文档资源来源于互联网或作者上传,仅供学习研究使用,版权归作者所有,请勿用于商业用途,如果用于商业用途请联系作者,如果因为您将本站资源用于其他用途而引起的纠纷,本站不负任何责任。
如果本站内容无意中侵犯了您的版权,请联系youyedoc,我们会及时处理。